TIPS + TRICKS
Reducing Latency in Ableton Live
This Post is courtesy of Ableton.com. I find it to be one of the bigger problems with new producers using Ableton.
The larger the file gets, the worse the latency is, making tracking vocals to a working production tough. The original post can be found HERE.
- Live Versions: Live 9.2 and later
- Operating System: All
What is latency?
Audio latency refers to a short period of delay (usually measured in milliseconds) between when an audio signal enters and when it emerges from a system. In computer based audio systems a certain amount of latency, known as audio buffering, is necessary to ensure that playback, recording and processing results in an error-free audio stream without dropouts or glitches.
Note: While it’s possible to reduce latency, it’s impossible to eliminate it entirely.
In Live’s Preferences → Audio, the overall latency is calculated according to the driver type, audio interface, sample rate and buffer size in use.
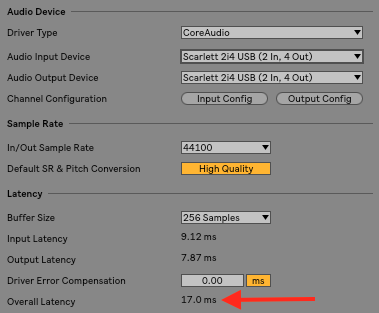
How to reduce latency
1. Reduce the audio buffer size
The smaller the buffer size, the lower the latency. Bear in mind that very small buffer sizes may cause dropouts or glitches due to the increased CPU load. Find the sweet spot where the buffer is as small as possible without impairing the audio quality.
2. Raise the sample rate
Sample rate refers to the amount of samples which are carried per second. The higher the sample rate, the lower the latency. Higher samples rates will however put additional stress on the CPU.
3. Audio Input Device should be disabled if not in use
If you are not recording from an external source, then set the Audio Input Device to “No device” in order to reduce the overall latency.
4. Use ASIO audio drivers on Windows and Core Audio on Mac
It’s usually not possible to achieve low buffer sizes when using MME/Direct X in Windows. If no native ASIO driver is available for your device use ASIO4ALL instead. Core Audio is the default driver type on Mac.
5. Use a dedicated audio interface running native drivers
Dedicated audio interfaces will usually have native ASIO or Core Audio drivers which should allow lower latencies overall. Use a quality audio interface rather than your computer’s soundcard.
6. Don’t use Bluetooth devices or cast audio
Streaming audio wirelessly using Bluetooth or WIFI adds much higher latency. We highly recommended using a wired (USB/Firewise/Thunderbolt) interface instead, or using cabled headphones.
7. Reduce the CPU load
Lower CPU loads should allow lower audio buffer sizes. See our dedicated article on reducing the CPU load in Live.
8. Freeze and flatten plugins and devices which introduce latency
Certain devices, plug-ins, and track delays may introduce latency. These latencies or delays arise from the time taken by devices to process an input signal and output a result. Live’s Delay Compensation automatically compensates audio, automation, and modulation by offsetting all tracks by the required amount to keep them in sync with each-other. Tracks containing devices which introduce latency should be frozen and flattened to permanently remove the latency. Delay compensation must be active in the Options menu before you freeze and flatten the track.
9. Reset Track Delays
If you have track delays set to high amounts, then everything in the set needs to be delayed so that everything plays in time. Rather than using track delays, move clips backwards or forwards to get them to line up instead.
10. Remove any plug-ins which may incorrectly report their latency
If you’re experiencing unusual latency delete each plug-in one by one in order to find which one might be causing the issue.
11. Close the editor window in Max for Live devices
Max for Live devices will also introduce additional latency when their editor window is open. Close the editor to remove the additional latency.
How to reduce latency when recording or monitoring
Latency in recorded audio
Live only compensates audio recordings when the monitor of the recording track is set to “Off”. Recordings made while the monitor is set to “In” or “Auto” are not compensated.
Reducing latency of a monitored signal when monitor is set to “In” or “Auto”
When large negative delays are in use, or if a number of latency-inducing plug-ins cause the overall latency to become quite large, it might become impossible to record audio or MIDI in real time. This is especially problematic if you’re monitoring through Live. There are a number of ways of dealing with this.
- Use the “Reduced Latency When Monitoring” option
Activate “Reduced Latency When Monitoring” in the Options menu. This bypasses the additional latency in tracks which are either record-enabled or whose Monitoring is set to “In”.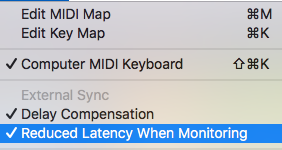
- Use direct monitoring (if your audio interface supports it)
Some audio interfaces have a function called direct monitoring. The signal enters the interface and is routed back out through the headphone monitor mix, instead of passing through Live first. You can send a copy of the signal into Live in order to record it at the same time. - Monitor through an external mixing desk
Instead of monitoring through your interface or Live, monitor through an external mixing desk. At the same time, send a copy of the signal into Live in order to record it.
Note: Reducing latency while monitoring only reduces latency for the monitored signal. For recordings, the monitor needs to be set to “Off” in order to correctly compensate the recorded audio.
Understanding what “Driver Error Compensation” is and when to use it
Your audio interface reports a specific latency value to Live. This value is used to offset recording audio and MIDI when the recording track’s monitor is set to “Off”. However certain audio interfaces may report an inaccurate latency, which will result in recordings which need to be manually aligned in order to sync up correctly. Driver Error Compensation allows Live to compensate automatically for any inaccurate latencies.
![]()
Important:
- Although the “Overall Latency” amount in Live’s Audio preferences is recalculated when Driver Error Compensation is adjusted, it does not affect overall latency in Live for playback (only for recording).
- Driver Error Compensation is only applied if the monitor on the recording track is set to “off”. If monitoring AND recording on a track where the monitor is set to “In” or “Auto”, then Driver Error Compensation is not applied.
- It’s only needed if you have an interface which is not reporting its correct latency to Live.
- It’s only relevant in situations where you are recording audio or MIDI from an external source.
